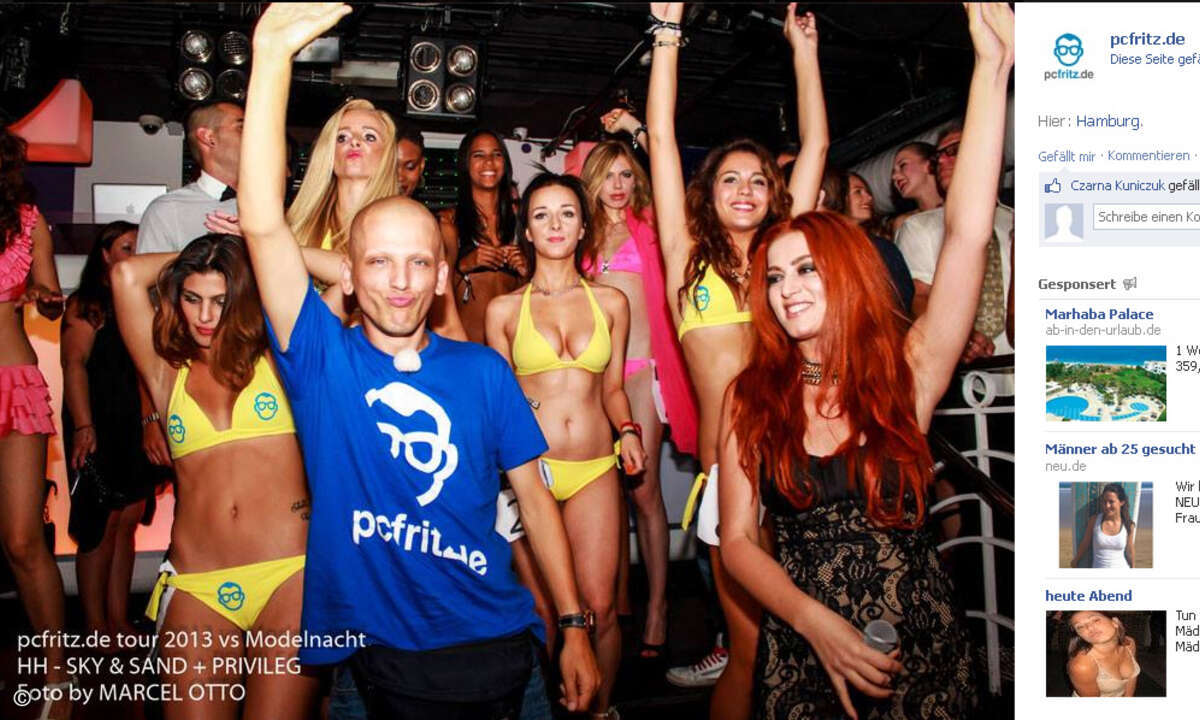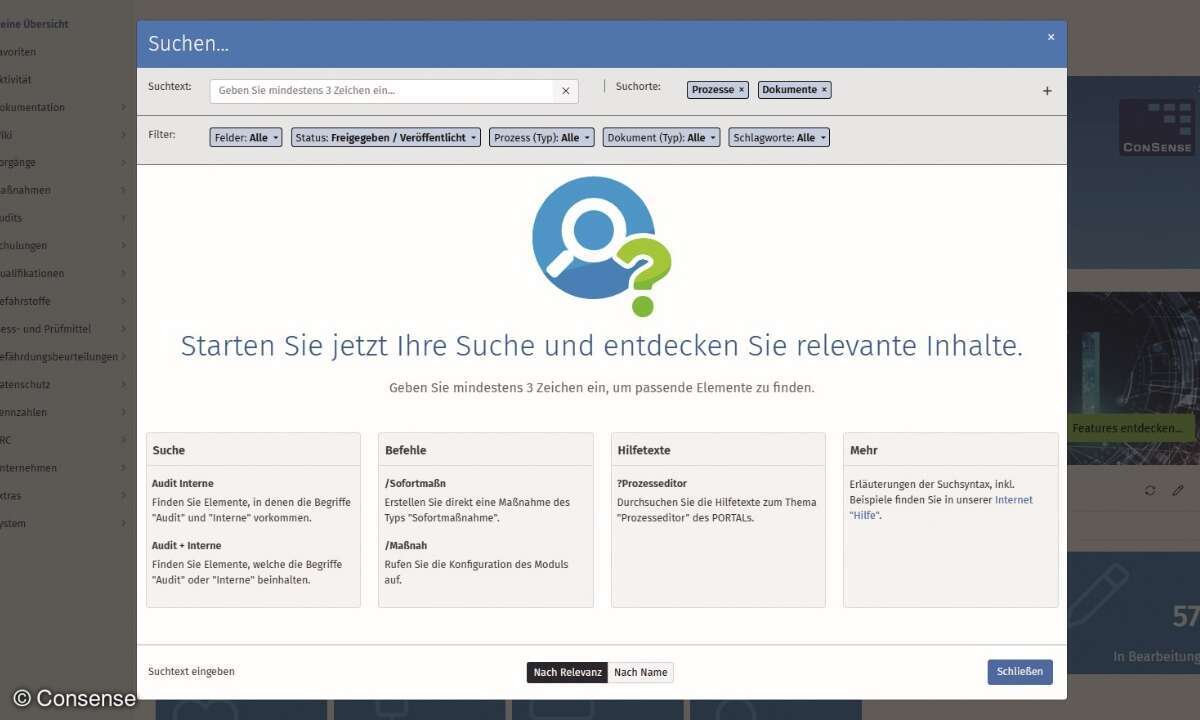So brennen Sie Audio-CDs mit ImgBurn
Sei es für das Autoradio oder als Geschenk für weniger technikbegeisterte Mitmenschen - die Audio-CD gehört längst nicht zum alten Eisen. magnus.de zeigt Ihnen, wie Sie Musik von Ihrer Festplatte mit ImgBurn in perfekte Audio-CDs verwandeln.

Neben ein paar CD-Rohlingen und den Musikdateien, die Sie brennen möchten, benötigen Sie das kostenlose Programm ImgBurn. Dessen Name deutet zwar darauf hin, dass man damit nur bereits vorhandene CD- bzw. DVD-Abbilddateien brennen kann.
Doch tatsächlich kann ImgBurn auch Songs in nahezu beliebigen Dateiformaten so auf einen CD-Rohling schreiben, dass dabei eine Audio-CD entsteht, die Sie in jedem CD-Player abspielen können. ImgBurn kann auch im so genannten Gapless-Modus brennen. Dabei entstehen keine Pausen zwischen den einzelnen Songs, perfekt für Live-CDs und manches Konzept-Album.
Nachdem Sie ImgBurn installiert und gestartet haben klicken Sie im Menü "Mode" auf "Write", um das Programm in den Schreibmodus zu versetzen. Anschließend erzeugen Sie eine so genannte CUE-Datei, in dem Sie auf den "Create CUE-File"-Knopf drücken, den Sie ziemlich genau in der Mitte des Programmfensters finden.
Im folgenden Fenster fügen Sie der Audio-CD die Songdateien von der Festplatte hinzu. Das erledigen Sie entweder per Drag and Drop aus dem Windows Explorer heraus. Oder Sie klicken rechts oben auf den gelben Knopf und wählen die Dateien im folgenden Dialog aus. Anschließend können Sie die Songs innerhalb von ImgBurn per Drag and Drop in die Reihenfolge bringen, in der Sie sie auf der CD hören möchten.
Für unser Beispiel verwenden wir ausschließlich MP3-Dateien. Sie können aber auch andere Dateiformate, beispielsweise FLAC, AAC, und Ogg Vorbis mittels ImgBurn brennen. Dazu müssen aber entsprechende Codecs - kleine Programme die die Dateien in Klänge verwandeln - installiert sein. Sofern das noch nicht der Fall ist, beschwert sich ImgBurn beim Hinzufügen solcher Dateien. Eine Liste von Download-Links wichtiger Codecs finden Sie auf der ImgBurn-Website .
Ob noch Platz für weitere Songs auf der Audio-CD ist sehen Sie an dem grünen Balken unterhalb der Dateiliste. Über die "Track Options" legen Sie fest, ob ImgBurn etwas Pause zwischen den Songs brennen soll. Sofern Sie nicht den Gapless-Modus ("0 Seconds") nutzen möchten empfiehlt es sich, den Standard von zwei Sekunden auszuwählen. Wer CDs besonders liebevoll brennt, der fügt ihnen auch Künstler- und Titelnamen in Form von CD-Text hinzu. Klicken Sie abschließend rechts unten auf "OK" und speichern Sie die CUE-Datei auf der Festplatte.
Die Datei ist nun bereits zum Schreiben ausgewählt. Für Audio-CDs empfiehlt es sich, die maximale Brenngeschwindigkeit nicht auszureizen. Stellen Sie deshalb bei "Write Speed" einen niedrigen Wert ein, beispielsweise "8x". Legen Sie einen CD-Rohling ein und klicken Sie auf den "Burn"-Knopf links unten in ImgBurn. Nach ein paar Minuten Wartezeit ist Ihre perfekte Audio-CD fertig.